Başlıklar
Giriş
Merhabalar! Bugünkü yazımda, web geliştirme sürecinde sıklıkla kullanılan bir yöntem olan ‘localhost üzerine WordPress kurulumu’ konusunu ele alacağım.
Web sitelerini yerel bilgisayarımızda geliştirmek için kullanılan bu yöntem, hızlı ve güvenli bir şekilde WordPress’in tüm özelliklerini keşfetmemizi sağlıyor. Eğer siz de kendi web sitenizi geliştirmek veya WordPress’i bilgisayarınızda deneyimlemek istiyorsanız, doğru yerdesiniz. Şimdi, adım adım WordPress’in localhosta nasıl kurulacağını anlatacağım, bu süreç içerisinde ihtiyacınız olan programı sizlerle paylaştım.
Localhost Nedir?
Localhost, o anda kullanılan bilgisayarı, veya sahip olduğu ip adresini belirtir. Localhost, fiziksel ağ kaynaklarına sahip olmadan yerel makinede(Bilgisayar, Telefon gibi) bir programı veya uygulamayı barındırmanıza izin veren yerel bir sunucu/hosting gibi davranır. Yani bilgisayar burada sanal bir sunucu görevini görür. Bunun için bir ek ekipmana gerek yoktur. Şu anda bilgisayarınızda veya telefonunuzda hiçbir değişiklik yapmadan kurulumunu gerçekleştirebilirsiniz. Ben bilgisayar için kurulumunu burada anlattım.
Localhosta XAMPP Kurma
Bunun için XAMPP Programına ihtiyacımız vardır. XAMPP kolay kurulan, MariaDB, PHP ve Perl içeren bir Apache dağıtımıdır. Sadece indirin ve setup’ı başlatın. Bu kadar şimdi XAMPP Sitesine giriyoruz.
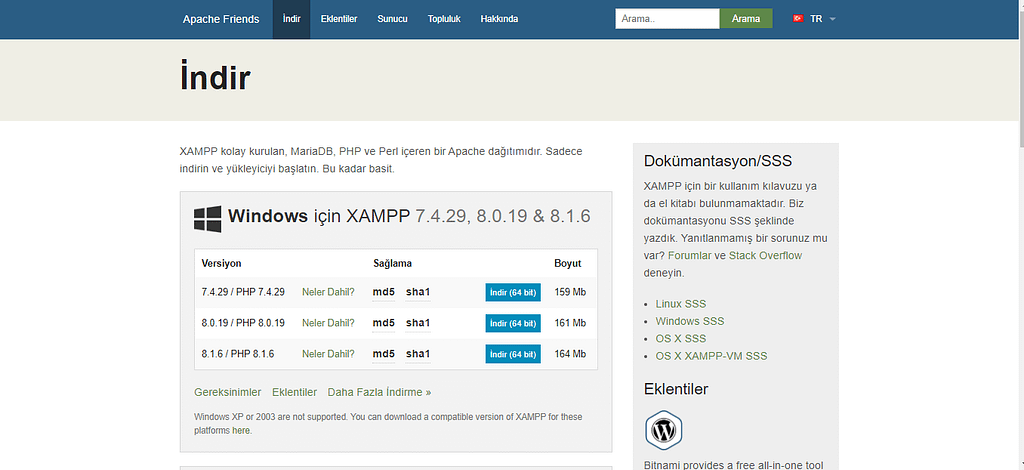
Burada Windows, Linux ve OSX için seçenekler mevcuttur. Bilgisayarım Windows olduğu için sondaki en güncel sürüm ile devam ediyorum.
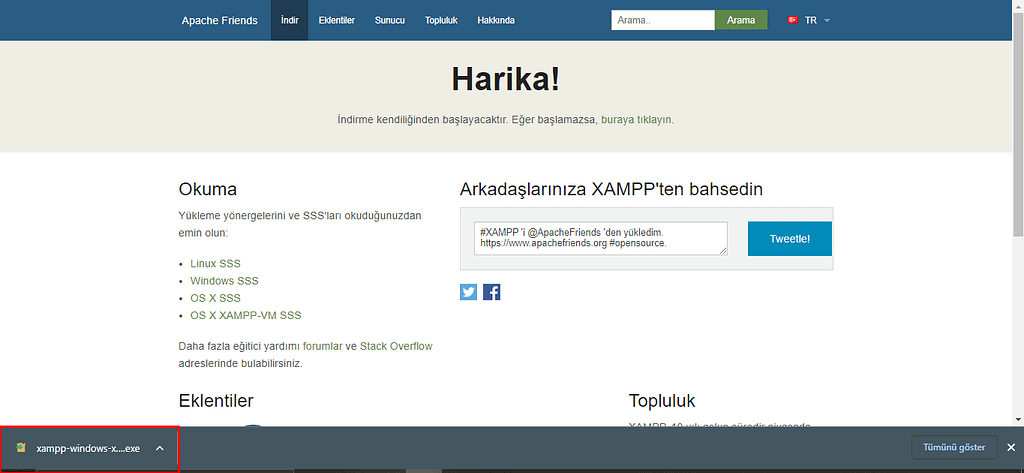
XAMPP Kurulumu(Resimli)
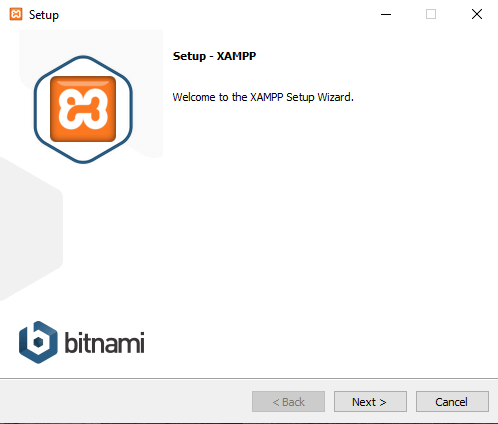
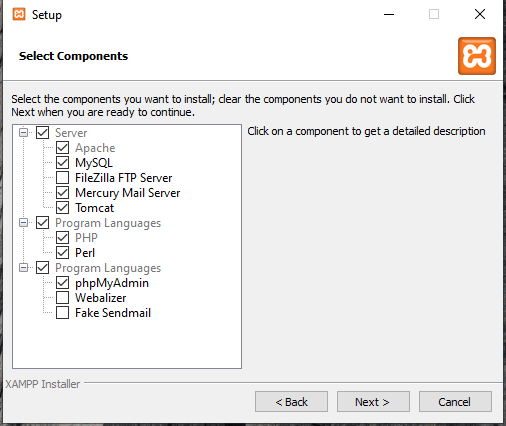
Burda isterseniz hepsini bilgisayarınıza kurabilir veya sadece WordPress için işinize yarayabilecek Apache, MySQL, PHP ve phpMyAdmin’i kurabilisiniz
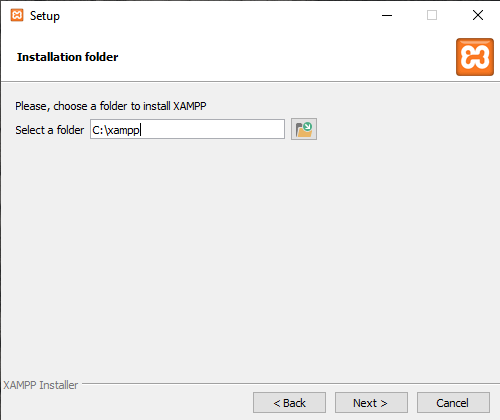
Burada dosyaların yükleneceği konumu özel olarak seçebilirsiniz veya aynen devam edebilirsiniz. Sonrasında 2 defa ileri (Next) tıklayarak devam edin ve bilgisayarınıza kurulumu için biraz bekleyin.
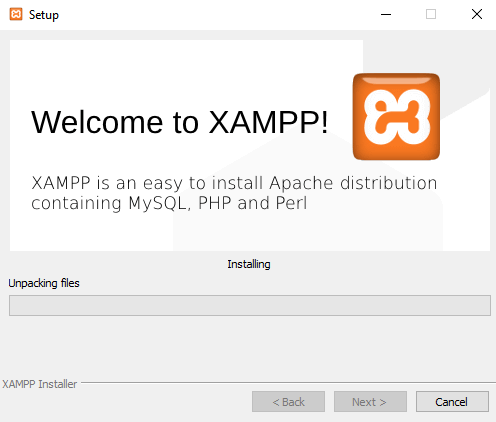
Bu işlem biraz uzun sürebilir ve bilgisayarınıza göre değişiklik gösterebilir. Kurulduktan sonra XAMPP Kontrol Paneli açılacaktır. Bu pencereyi kapatıp tekrar Görev Çubuğu’ndan XAMPP ikonuna sağ tıklayın ve ardından ‘Show’a basarak yeniden açın
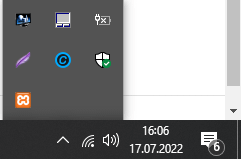
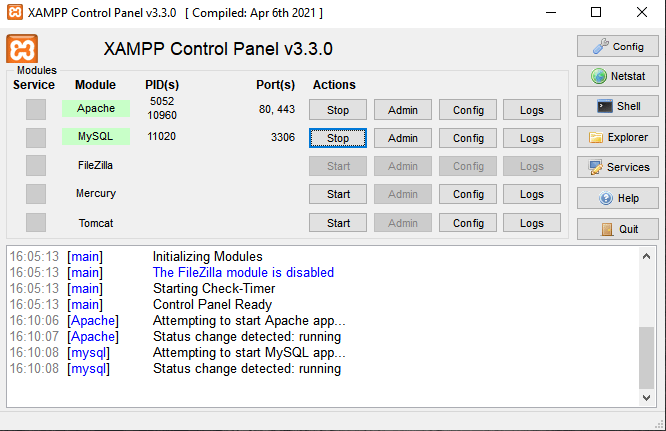
Resimdeki gibi Apache ve MySQL servislerini start vererek etkinleştirin.
NOT: Programı her başlattığınızda son 2 adımı tekrarlamanız gerekmektedir. Windows başlangıcında program otomatik olarak açılmaz.
WordPress
WordPress’i İndirme
Bu aşamada WordPress Resmi sitesi üzerinden WordPress’in son sürümünü bilgisayarımıza indiriyoruz. WordPress’in resmi sitesi üzerindeki indirme sayfasına gitmek için tıklayabilirsiniz.
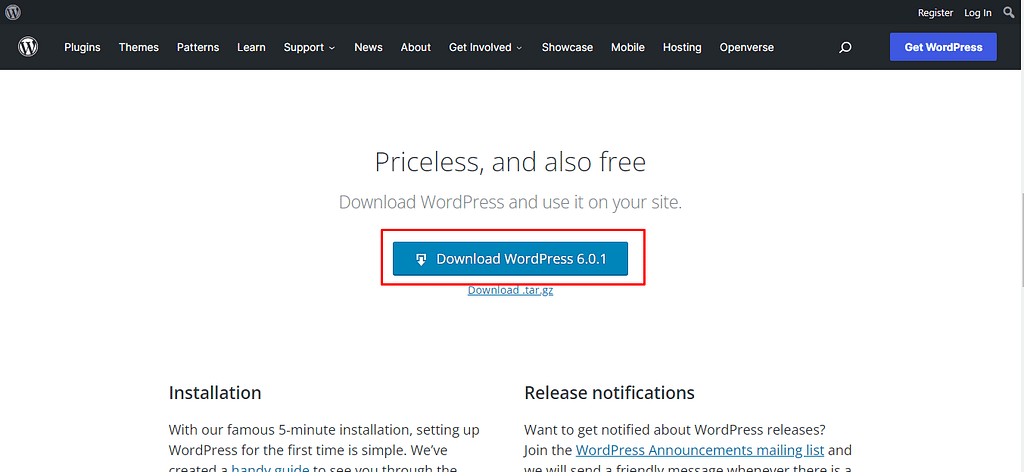
Kutu içine aldığım alandaki butona tıklayıp dosyayı bilgisayarımıza indiriyoruz. İndirdiğiniz zip dosyasını masaüstüne klasöre çıkartın.
Şimdi XAMPP Kontrol paneline geri dönüp sağdaki Explorer‘a Tıklayın
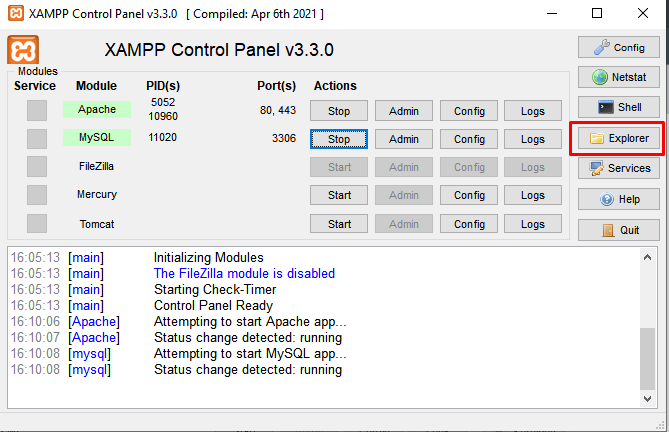
Açılan pencerede htdocs klasörüne giriyoruz.
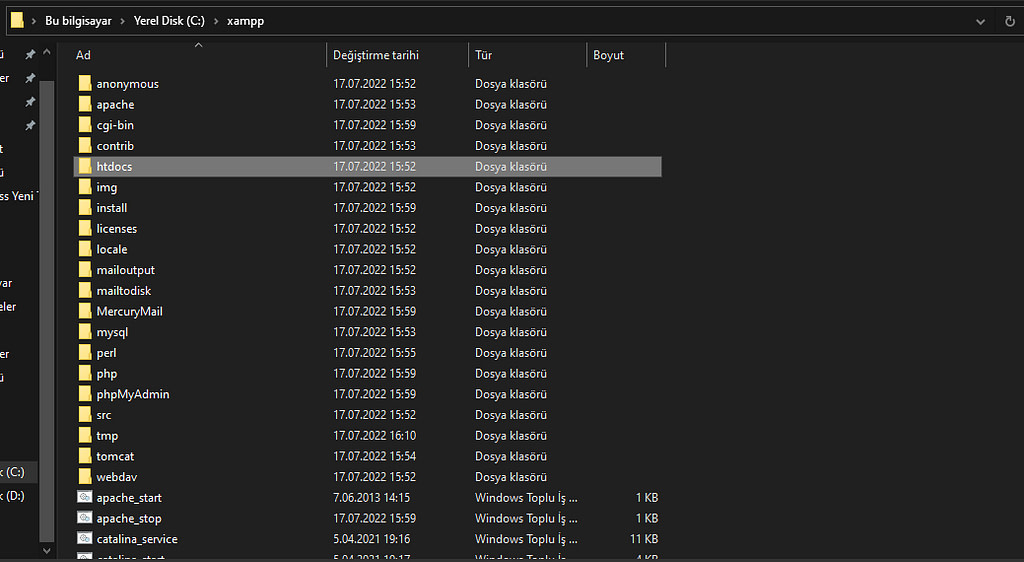
htdocs klasörünün içerisine az önce zip’den çıkardığımız wordpress klasörünü atıyoruz.
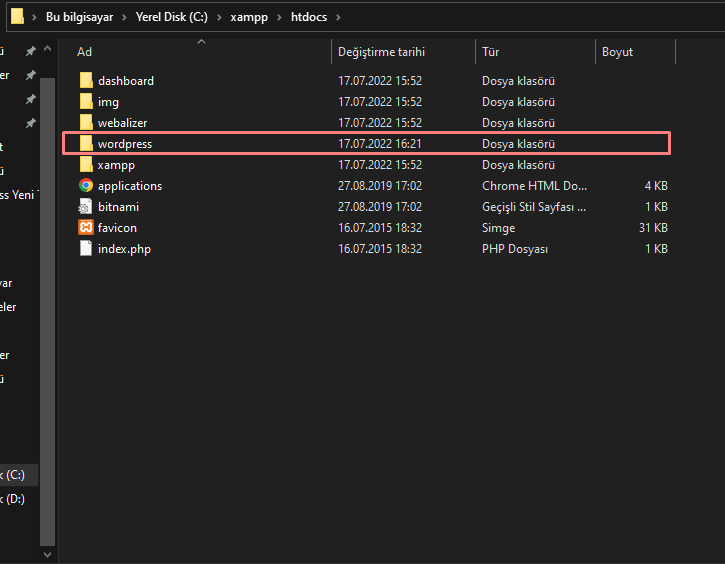
Veri Tabanı(Database) Oluşturma
Ondan sonra XAMPP kontrol panelinde bulunan MySQL bölümündeki Admin butonunu tıklıyoruz.
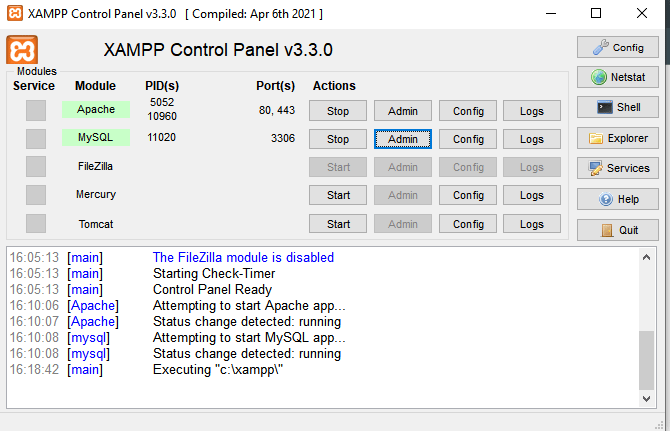
İnternet tarayıcınızda resimdeki gibi bir ekran açılacaktır.
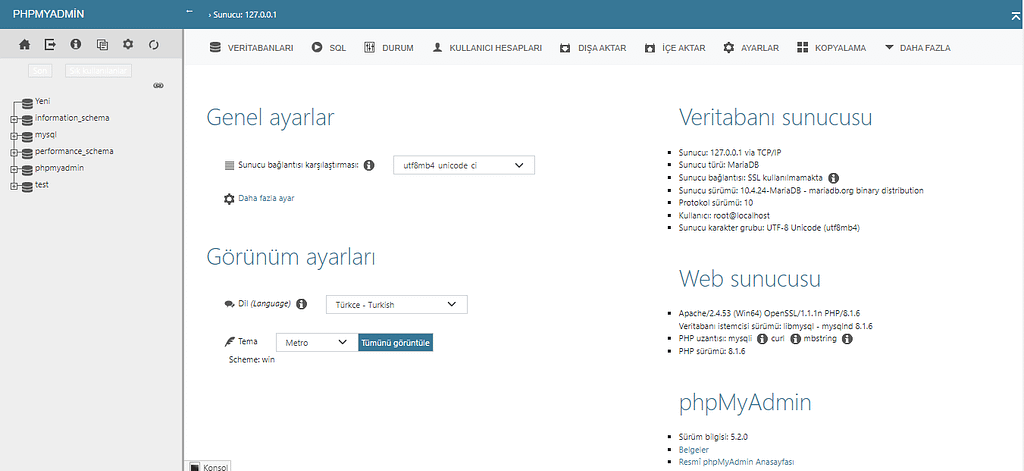
NOT: Sizde görünüş farklı olabilir ben daha önce kurulum yapıp temayı değiştirdiğimden dolayı benim bilgisayarımdaki görünüşü farklı gözükmektedir.
Yeni SQL Oluşturma
Yeni bir veritabanı oluşturmak için resimdeki kutu içerisinde yazan “Yeni” kısmına tıklayıp yeni veritabanımızı oluşturalım.
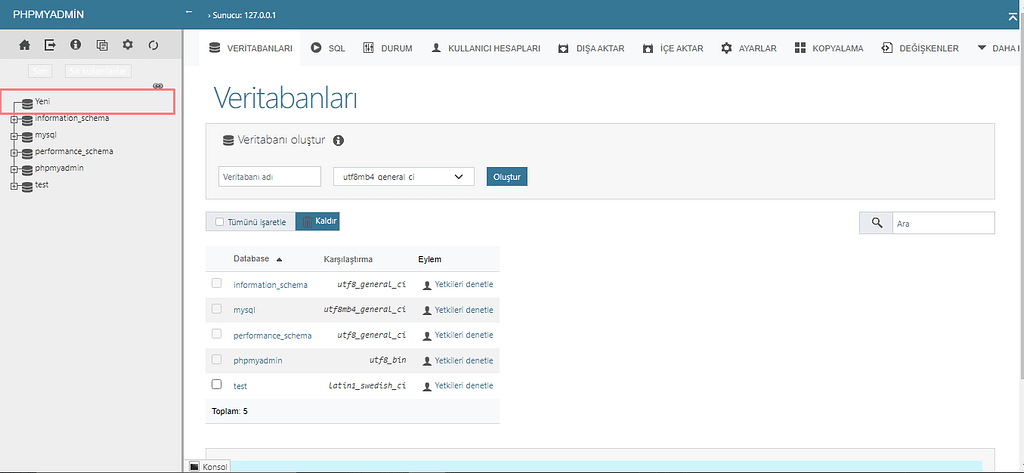
Veritabanı oluştur kısmından veri tabanı adını girdikten sonra oluştura basın
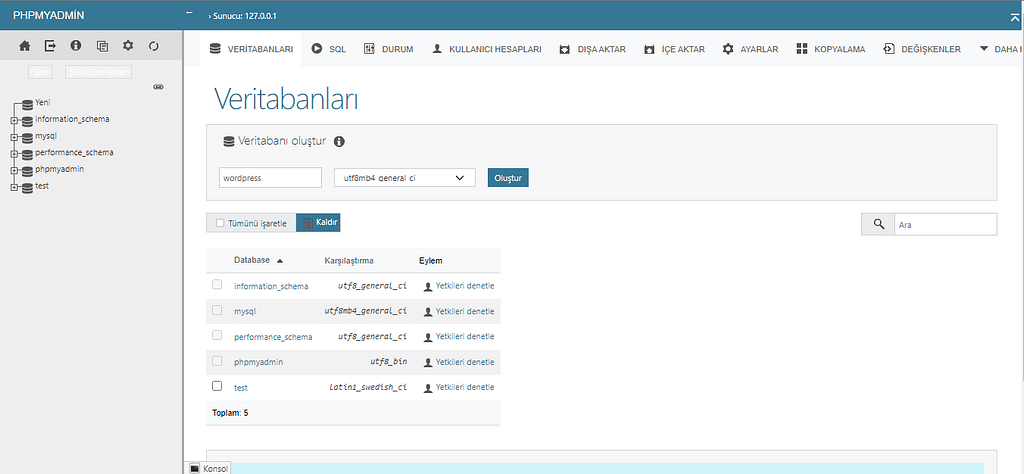
Şimdi oluşturduğumuz veritabanına birde alt yetkili veritabanı oluşturuyoruz. Bunun için üst menüdeki yetkiler kısmına tıklıyoruz açılan pencerede yeni kullanıcı hesabı ekle diyoruz.
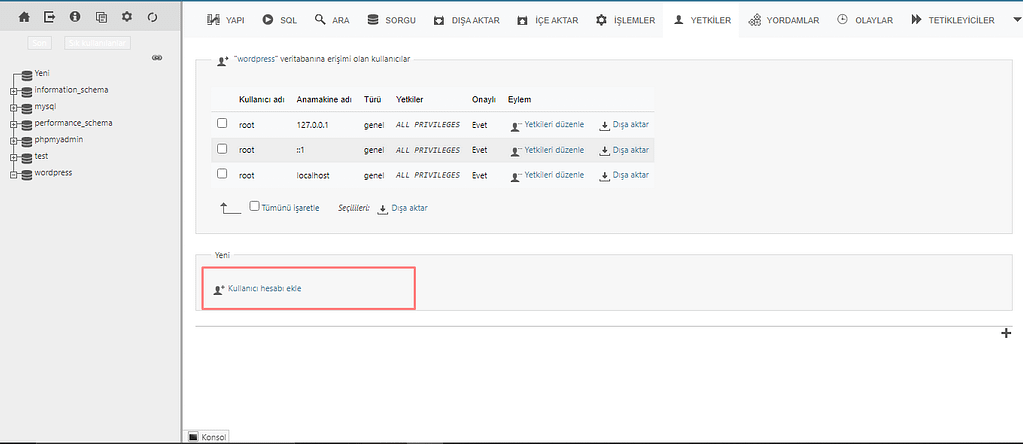
Yeni açılan sayfada belirleyeceğiniz kullanıcı adını yazın. Ana makine adını Yerel olarak değiştirip parolanızı ister kendiniz yazabilir isterseniz otomatik oluşturabilirsiniz.
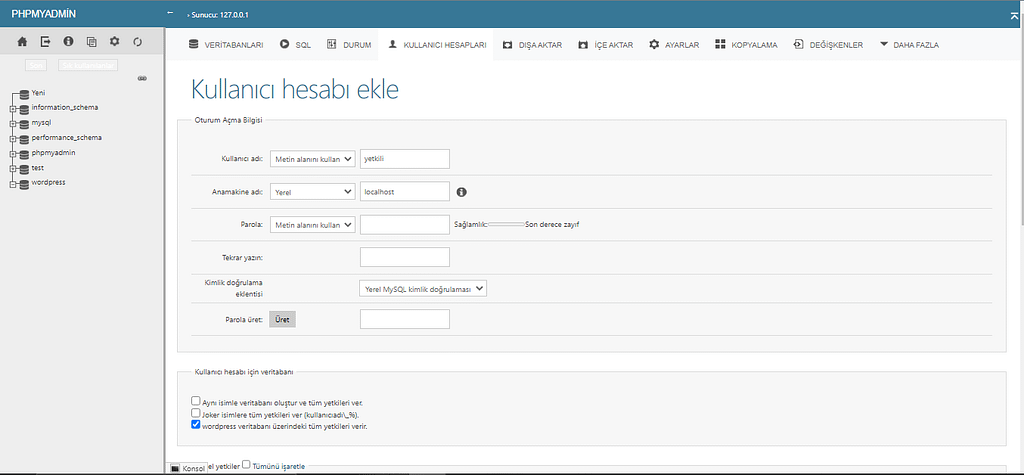
Genel yetkiler kısmında Tümünü İşaretle kutucuğunu seçip sol alt tarafta bulunan git butonuna basıyoruz.
WordPress Kurulumu Genel yetkiler kısmında Tümünü İşaretle kutucuğunu seçip sol alt tarafta bulunan git butonuna basıyoruz.
Herşeyi yaptıysanız şimdi asıl kuruluma geçebilirsiniz.
WordPress’i Kurma
Tarayıcı kısmına http://localhost/wordpress yazıp giriş yapalım
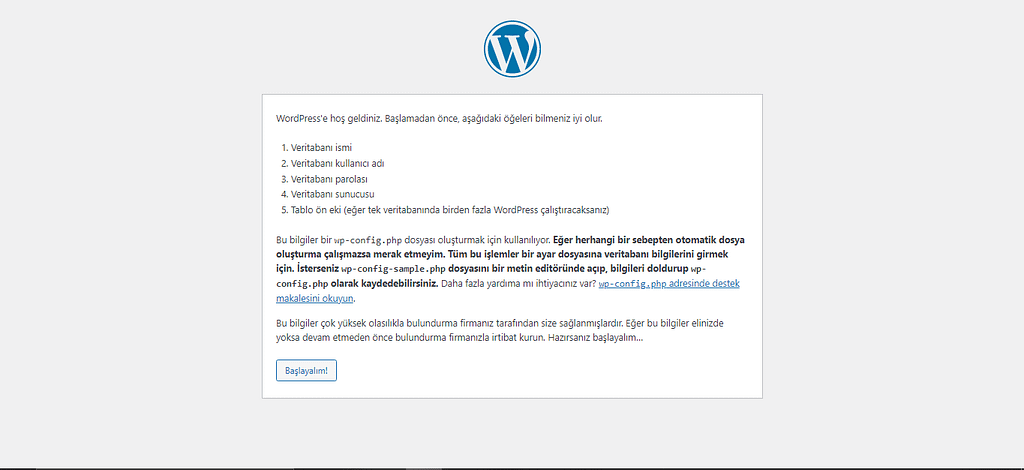
Karşınıza aynen bu şekilde bir WordPress Sayfası gelecektir, Başlayalım! butonuna basıp devam edelim kuruluma.
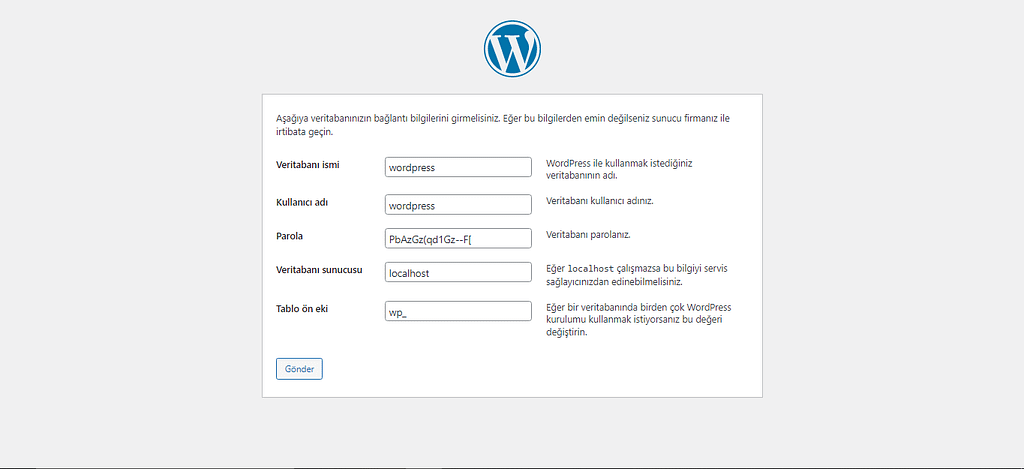
Oluşturduğumuz veritabanı bilgilerini ilgili alanlara yazalım ve göndere basarak devam edelim.
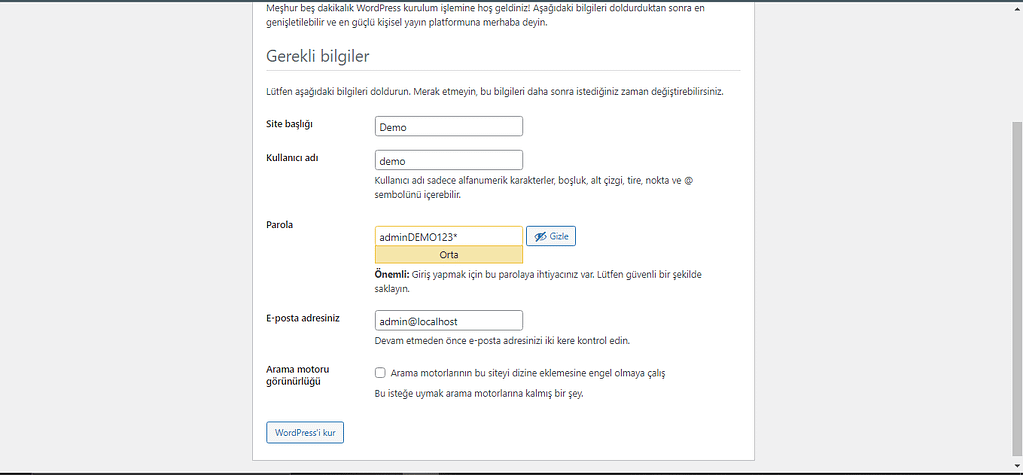
Ondan sonra karşınıza çıkan ekrandan devam edip asıl site ayarlarının olduğu sayfaya geldiğimizde alanları doldurup devam edelim ben deneme amaçlı kurduğum için demo olarak yazıp devam ediyorum. Karşınıza gelen ekrandan Giriş diyerek kurulumu tamamlayın, ve karşınıza aşağıdaki gibi bir ekran çıkacaktır.
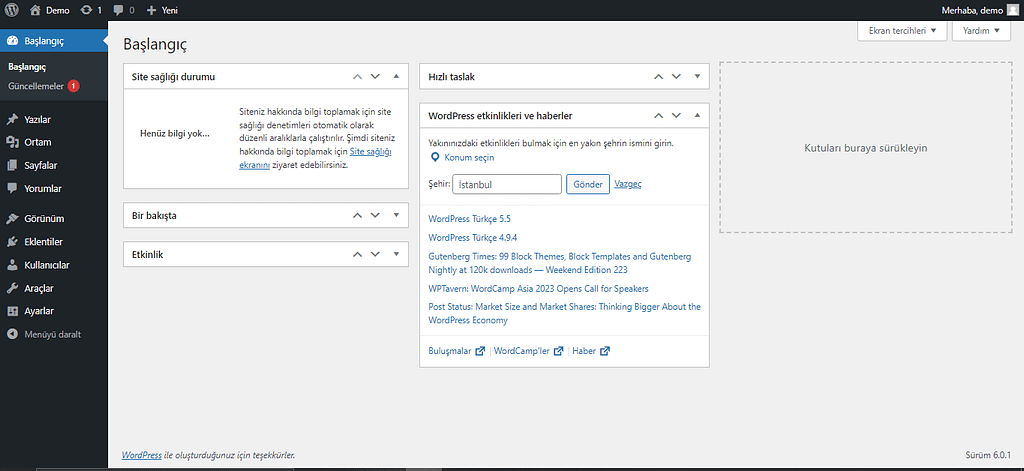
Bu yöntemle, web geliştirme deneyiminizi daha da geliştirebilir ve projelerinizi daha verimli bir şekilde yönetebilirsiniz. Yerel ortamda çalışmanın avantajlarını kullanarak, hataları düzeltmek ve tasarımlarınızı mükemmelleştirmek için rahat bir alan yaratmış olursunuz ve ek bir hosting almanıza gerek olmaz.
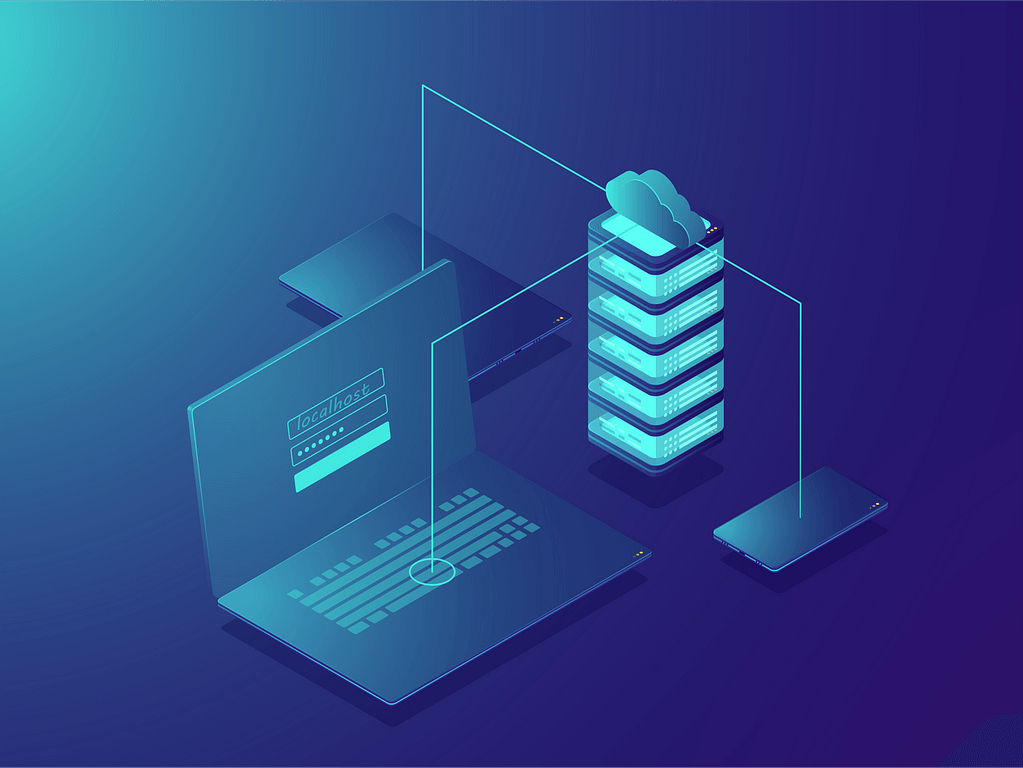
No Comments